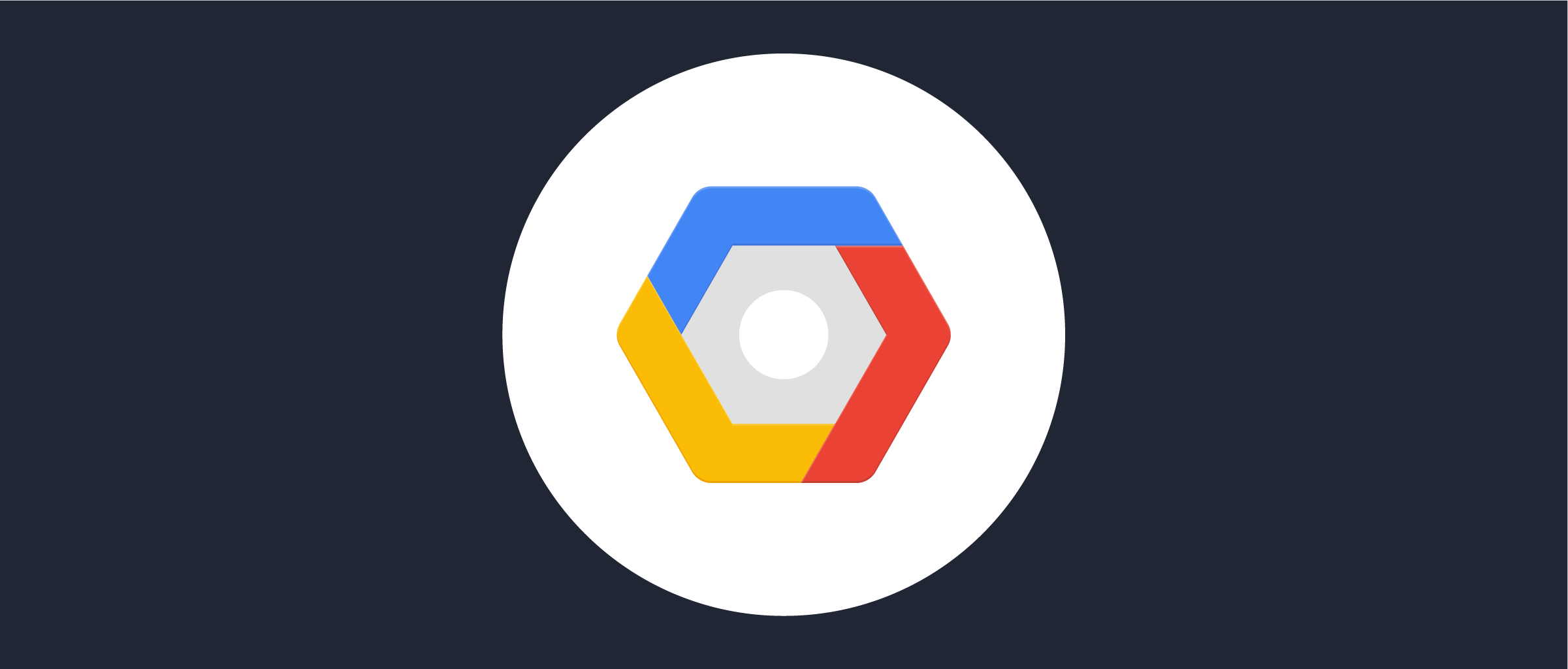
Install using Google Cloud Platform
On this page
In this tutorial you will learn how to use a Helm package provided by Curity to install the Curity Identity Server on a Kubernetes Cluster in Google Cloud Platform - the Google Kubernetes Engine.
Prerequisites
What you need to follow this tutorial:
Create a project
A project is needed. Create one, or use an existing one. To get a list of available projects:
gcloud projects list
Set the default project:
gcloud config set project PROJECT_ID
Create a Kubernetes Cluster
Create a Kubernetes Cluster that the Helm Chart can be deployed to. The following commands should serve as an example for how a cluster could be created.
gcloud container clusters create curity-cluster --zone us-west2-a
Example output (truncated for readability):
NAME LOCATION MASTER_VERSION MASTER_IPcurity-cluster us-west2-a 1.15.12-gke.2 35.92.133.165
Take note of the NAME and LOCATION.
Connect to the Kubernetes cluster:
gcloud container clusters get-credentials curity-cluster --zone us-west2-a
This should result in the following response:
Fetching cluster endpoint and auth data.kubeconfig entry generated for curity-cluster.
Install the Curity Identity Server with Helm
When installing the Helm chart for the very first time add Curity to the list of chart repositories:
helm repo add curity https://curityio.github.io/idsvr-helm/
Make sure the repository is up to date before installing the chart:
helm repo update
Install the chart. You have to provide a password. The following example also specifies to use the latest Docker image and enables the admin UI. Also, increase the initial delay for the liveness checks of the admin and runtime pods. Sometimes the default delays can be not enough when deploying to GCP.
$ helm install idsvr-tutorial curity/idsvr \--set image.tag=latest \--set curity.config.password=Pass1 \--set curity.config.uiEnabled=true \--set curity.admin.livenessProbe.initialDelaySeconds=240 \--set curity.runtime.livenessProbe.initialDelaySeconds=240
Give it some time to finish setting up the cluster. You can check the status of the pods using Kubernetes command kubectl:
$ kubectl get pods --namespace default --selector="app.kubernetes.io/instance=idsvr-tutorial"
The result will look similar to the example below. Note the list of pods that are not ready yet and observe their status.
NAME READY STATUS RESTARTS AGEidsvr-tutorial-admin-96cdb5bd6-fnb4b 0/1 Running 0 5sidsvr-tutorial-runtime-7c69bf6dc6-xkfzh 0/1 Running 0 5s
You need to configure port forwarding for your pod to be able to access the Admin UI. To do that you need the name of the
admin pod. You can copy the name from the output of the get pods command, or you can use the following command which will find the
name for you and put it in an environment variable. You can also find this command in the output of the helm install command:
export POD_NAME=$(kubectl get pods --namespace default -l "role=idsvr-tutorial-admin,app.kubernetes.io/instance=idsvr-tutorial" -o jsonpath="{.items[0].metadata.name}")kubectl port-forward $POD_NAME 6749:6749
Once the server is up, you can access the Admin UI by visiting https://localhost:6749/admin.
Next Steps
Now the Curity Identity Server is up and running but without any configuration. The next step is to set up the basic profiles and services. Move on to the First Configuration Tutorial.

Join our Newsletter
Get the latest on identity management, API Security and authentication straight to your inbox.

Start Free Trial
Try the Curity Identity Server for Free. Get up and running in 10 minutes.
Start Free Trial


