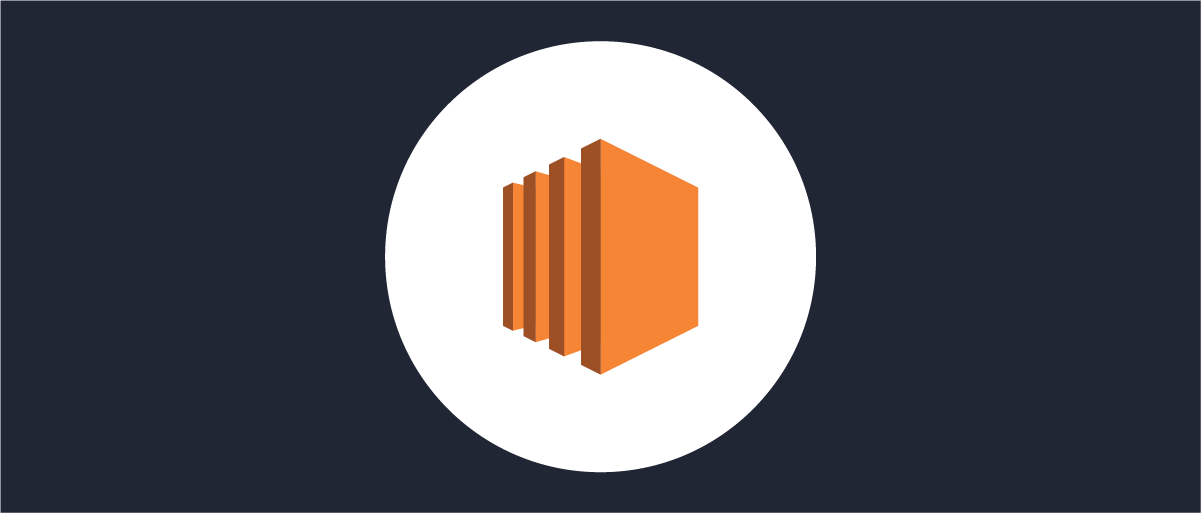
Install on AWS (AMI)
On this page
This tutorial shows how to use the official AMI of the Curity Identity Server to run the server in an EC2 instance in AWS.
Finding the correct AMI
In the AWS console, navigate to EC2 -> Images -> AMIs and search for a Public image with the name Curity-X.X.X, where X.X.X is the version you want to launch.
You will be presented with a list of images, sort them by creation date and select the Curity Identity Server version that you want to deploy.
Verify AMI Owner
The AMI's owner must be 536652696790, which is Curity's AWS account ID, the AMI name is defined as
Curity-<version>-<creation-date>
Launching a Single Instance
Select the AMI you want to deploy and click Launch. Follow the wizard by selecting an Instance Type, configure the Instance Details and add Tags and Storage (no extra storage is mandatory).
In Step 6 of the wizard, where you set up the Security Group, add two rules for the ports 6749 and 8443 which are the ports the Curity Identity Server uses by default to serve the Admin UI and Runtime services.
Complete the wizard and wait for your instance to start. You will be asked either to generate or to use an existing SSH keypair which you will need later.
Accessing the Admin UI
First, note your instance's IP or public DNS from the Instances page in the AWS console. In order to access the Admin UI, you will need the admin account's password. By following the process described so far, the password is generated and saved in a file in the EC2 Instance. In order to find the password, you will need SSH access to the EC2 Instance.
ssh -i ssh-key.pem idsvr@<IP_OR_DNS>
Once you are in the instance's shell, you will find a file named curity_admin_password in the home directory of the idsvr user.
cat curity_admin_password
The output should look like this:
Welcome to Curity Identity ServerYou can login to the admin UI in port 6749 using the credentials below################################################## Curity Identity Server ## username: admin ## password: xxxxxxxxxxxxxxxx ##################################################It is advisable that you change the admin password as soon as you login to the server and delete this file.
Then navigate in your browser to the URL https://<IP_OR_DNS>:6749/admin, use the username and password from the previous output in order to log in to the Admin UI.
It is recommended that you change your admin password before performing any other changes.
Next Steps
Now the Curity Identity Server is up and running but without any configuration. The next step is to set up the basic profiles and services. Move on to the First Configuration Tutorial.
CloudFormation Tutorial
Read a more advanced tutorial: Install on AWS using CloudFormation

Join our Newsletter
Get the latest on identity management, API Security and authentication straight to your inbox.

Start Free Trial
Try the Curity Identity Server for Free. Get up and running in 10 minutes.
Start Free Trial


