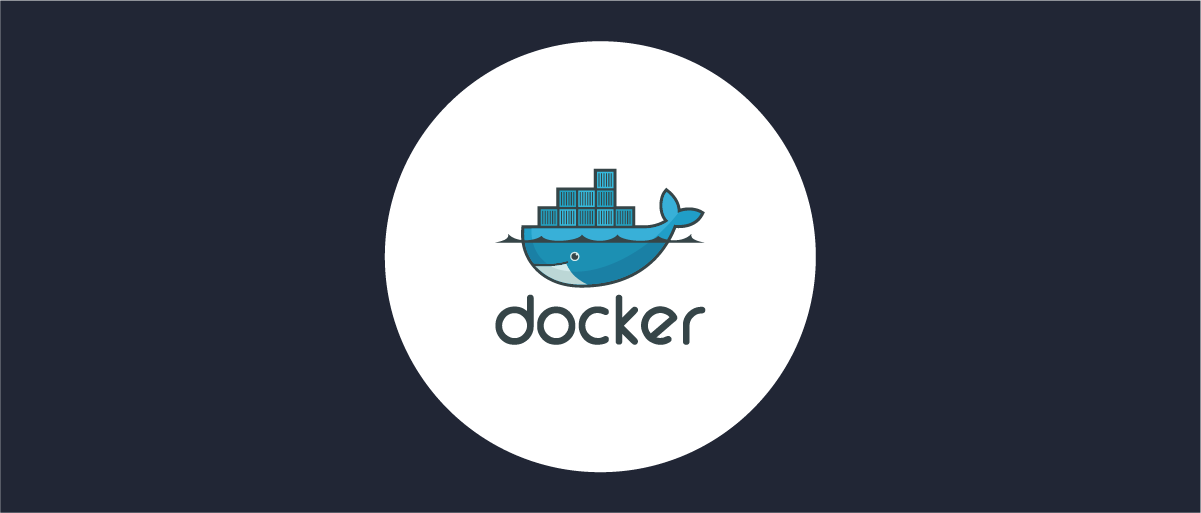
Install using Docker
On this page
This tutorial shows how to use the official Docker image of the Curity Identity Server to run the server locally, using Docker.
Curity Identity Server Docker Images
Refer to the Curity Identity Server Docker Images page for supported images and tags.
Pull the Image
Make sure a local Docker image is installed and then use the following command to pull the latest Curity Identity Server image from the Azure Container Registry:
docker pull curity.azurecr.io/curity/idsvr
Run the Container
- Set the admin user password in an environment variable and start the server.
- The port 6749 is the default port for the admin UI. Expose it in the
docker runcommand to access it. - The port 8443 is also exposed in this example to prepare for the First Configuration.
ADMIN_PASSWORD=Password1docker run -it -e PASSWORD=$ADMIN_PASSWORD -p 6749:6749 -p 8443:8443 curity.azurecr.io/curity/idsvr
You can also run in detached mode by passing -d in the docker run command. The unattended installer will run in the container when it is starting for the first time, only if a PASSWORD environment variable is set. Once the server is up, you can access the Admin UI by visiting https://localhost:6749/admin.
Next Steps
Now the Curity Identity Server is up and running but without any configuration. The next step is to set up the basic profiles and services. Move on to the First Configuration Tutorial.
A more advanced example
Refer to the docker-compose tutorial if you need a more advanced tutorial using Docker to set up a whole cluster.

Join our Newsletter
Get the latest on identity management, API Security and authentication straight to your inbox.

Start Free Trial
Try the Curity Identity Server for Free. Get up and running in 10 minutes.
Start Free Trial


